How to create or apply new WhatsApp Business API Message Templates using GetGabs
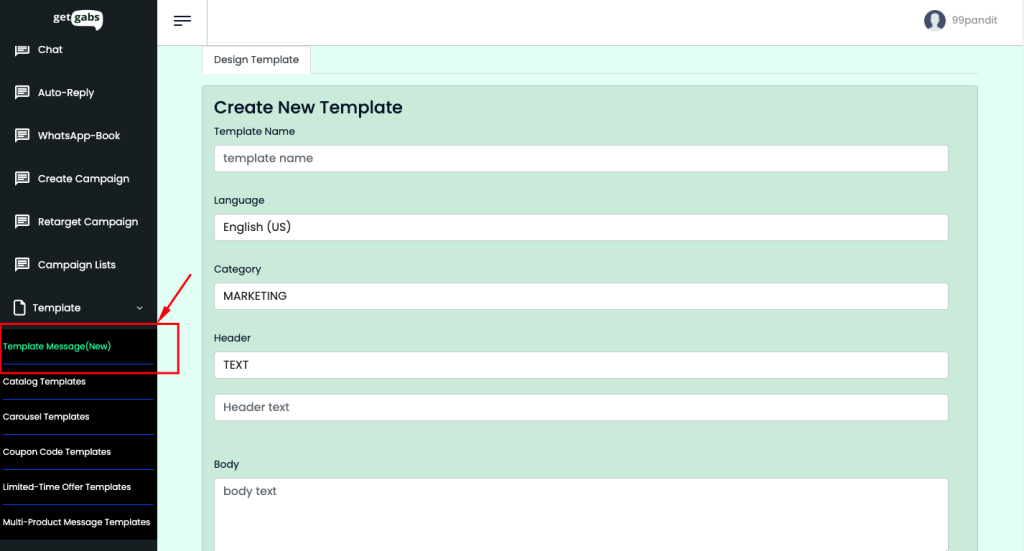
This is a complete guide on what are Template Messages & how to create WhatsApp Template message easily using Getgabs.
Step 1 : To begin, you need to click on the Template icon on the left side panel and Click on Template Message ( New )
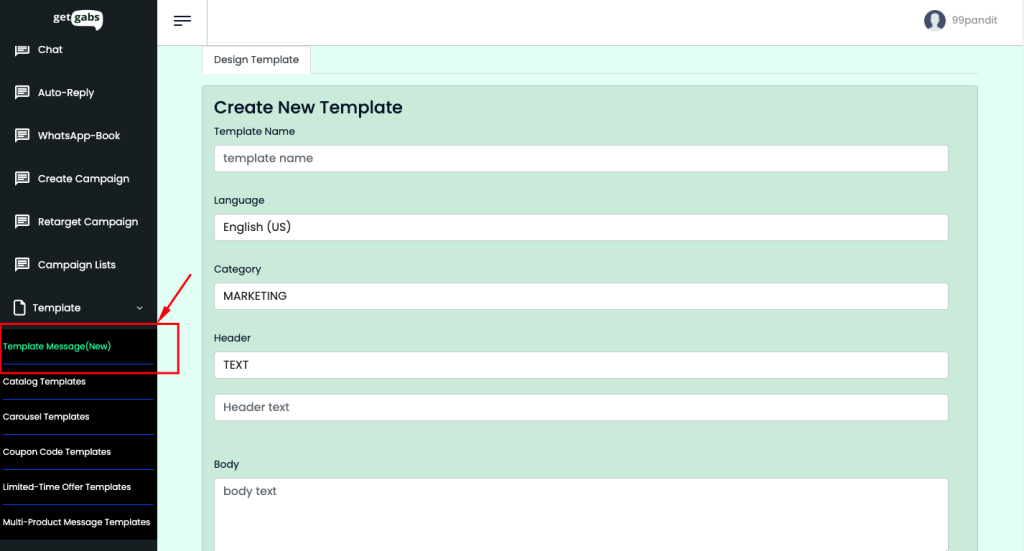
Step 2 : Give a unique name to the template message. The message template name field is limited to maximum 512 characters and it should be lowercase alphanumeric characters and can use underscores. This will only be visible to you only.
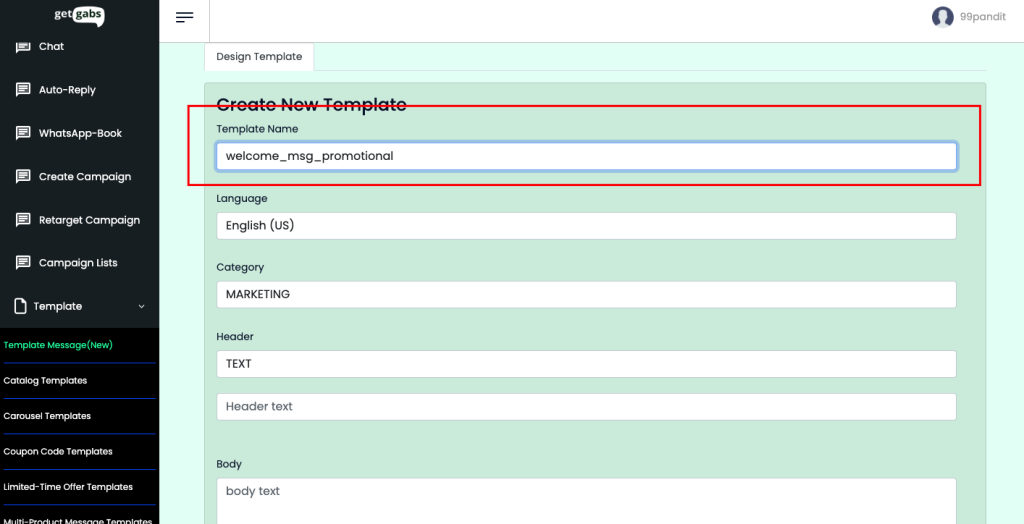
Step 3 : Choose Template Message Language according to your use case. WhatsApp supports 70+ languages like English, Hindi, Spanish, Bengali, Arabic, Telugu and so on. English is the default Template Message language. For each template message, you can only pick one language.
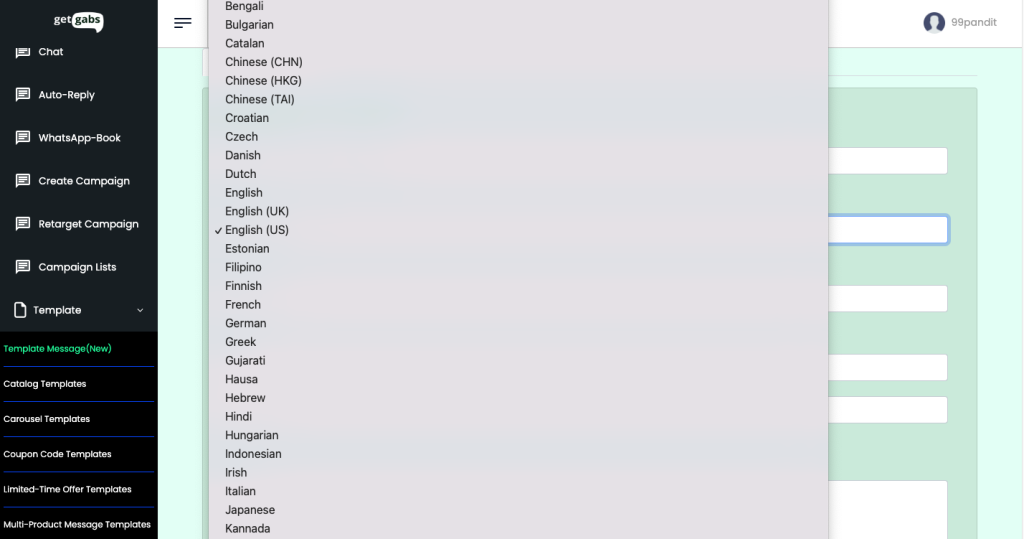
Step 4 : Select Template Message Category from one of the following:
- Marketing — Enables you to achieve a wide range of goals, from generating awareness to driving sales and retargeting customers. Examples include new product, service, or feature announcements, targeted promotions/offers, and cart abandonment reminders.
- Utility — Enables you to follow-up on user actions or requests. Examples include opt-in confirmation, order/delivery management (e.g., delivery update); account updates or alerts (e.g., payment reminder); or feedback surveys.
- Authentication — Enables you authenticate users with one-time passcodes, potentially at multiple steps in the login process (e.g., account verification, account recovery, integrity challenges).
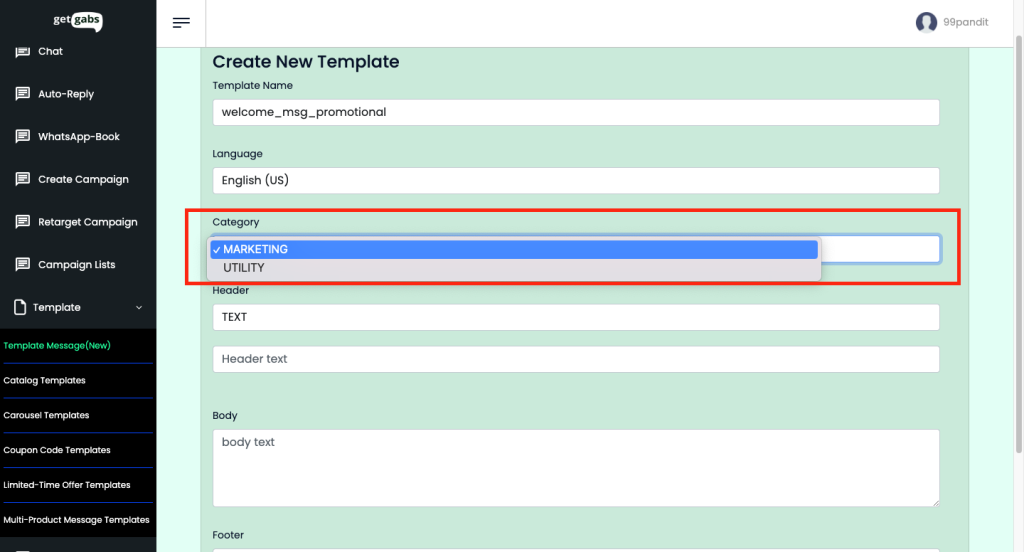
Step 5 : Now you can choose to either leave the header none or add text (up to 60 characters) or an image (up to 5 MB) or a video (up to 16 MB) or a Document (up to 100 MB). You cannot just send images ; you must add text along with the images, videos or files you want to send.
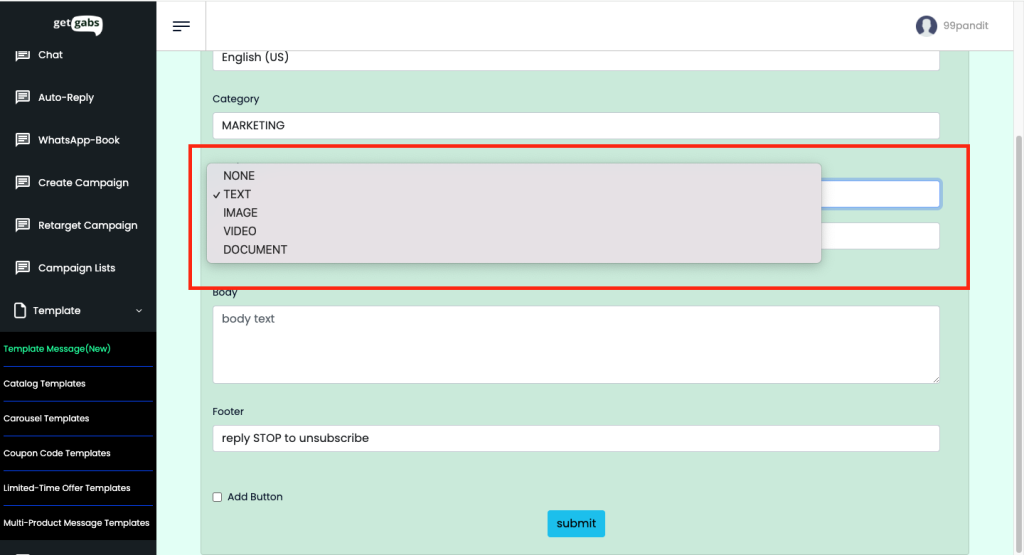
Step 6 : It is time to add body text content. You can add a content upto 1024 characters limit. Interesting part is, you can add dynamic values in the content by adding {{1}}, {{2}}, {{3}} and so on to use it as dynamic a name, OTP, order id, payment link, track order link, userid, etc.
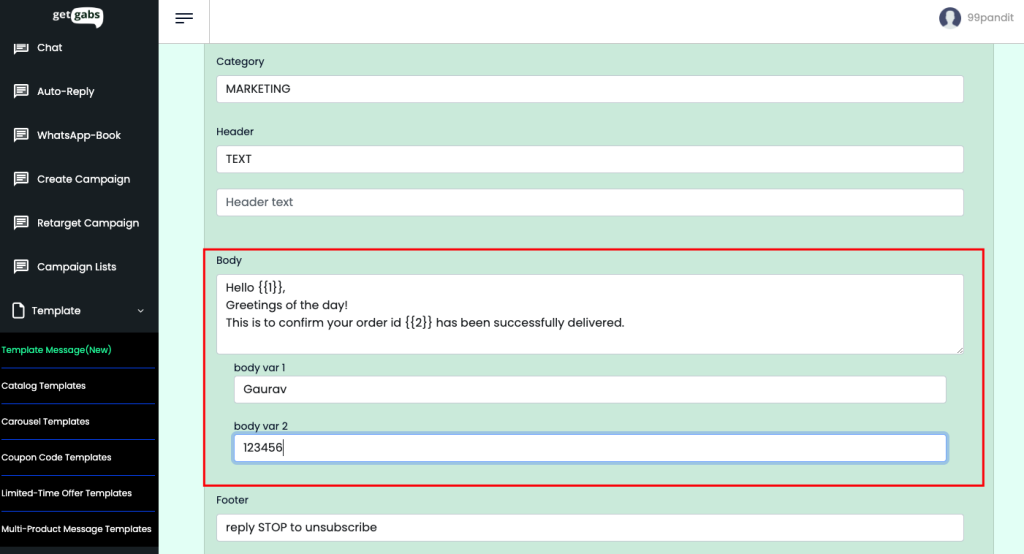
Step 7 : You can also add a Footer to your template message, the most common purpose of a footer is to add an opt-out message to offer the receiver a way to stop receiving the messages on WhatsApp from your official WhatsApp number and protect you from being marked as spam.
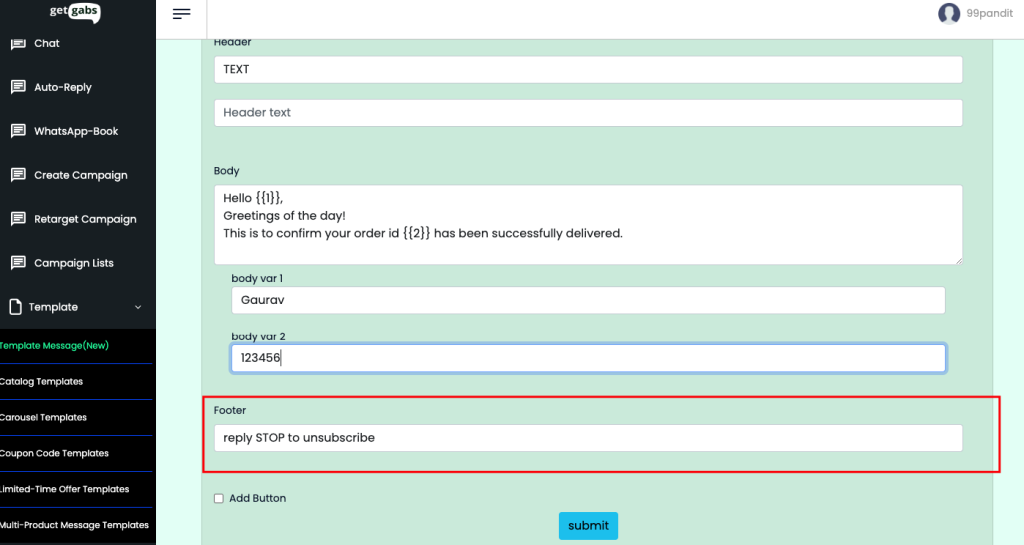
Step 8 : Now, you will have to set up the CTA buttons to make your message template interactive, this is completely optional but we highly recommended to add Website URL or Quick Replies to drive more conversions. A template message can have a Website URL or a Phone Number or both. Also, you can add multiple quick replies upto 20 characters limit each.
Note : Templates composed of 4 or more buttons, or a quick reply button and one or more buttons of another type, cannot be viewed on WhatsApp desktop clients.However, it will be visible on mobile.
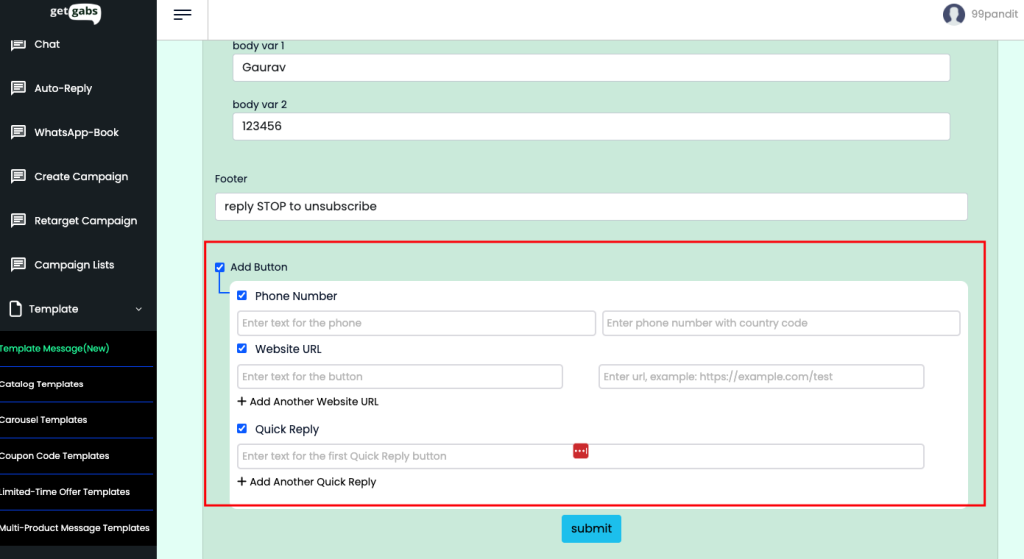
Finally, proof read the template message before clicking the submit button. Once submitted, you can’t make any changes to the same WhatsApp Template Message.
According to meta a WhatsApp Business Accounts can create 100 message templates per hour.
Your template message can have any of the status like Approved, Pending, or Rejected. You can check the status by clicking on Template List from left side panel. Generally, approval takes 1-5 seconds. However, some times it takes longer time like 1-2 hours. It is totally upto Meta to give approval of a template message.
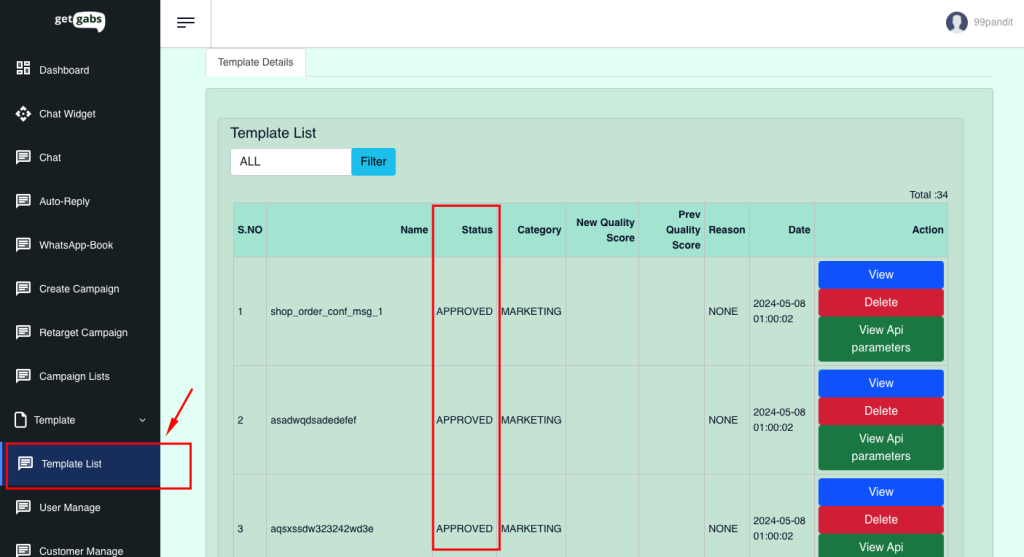
Hurray, your template message is ready to send.
